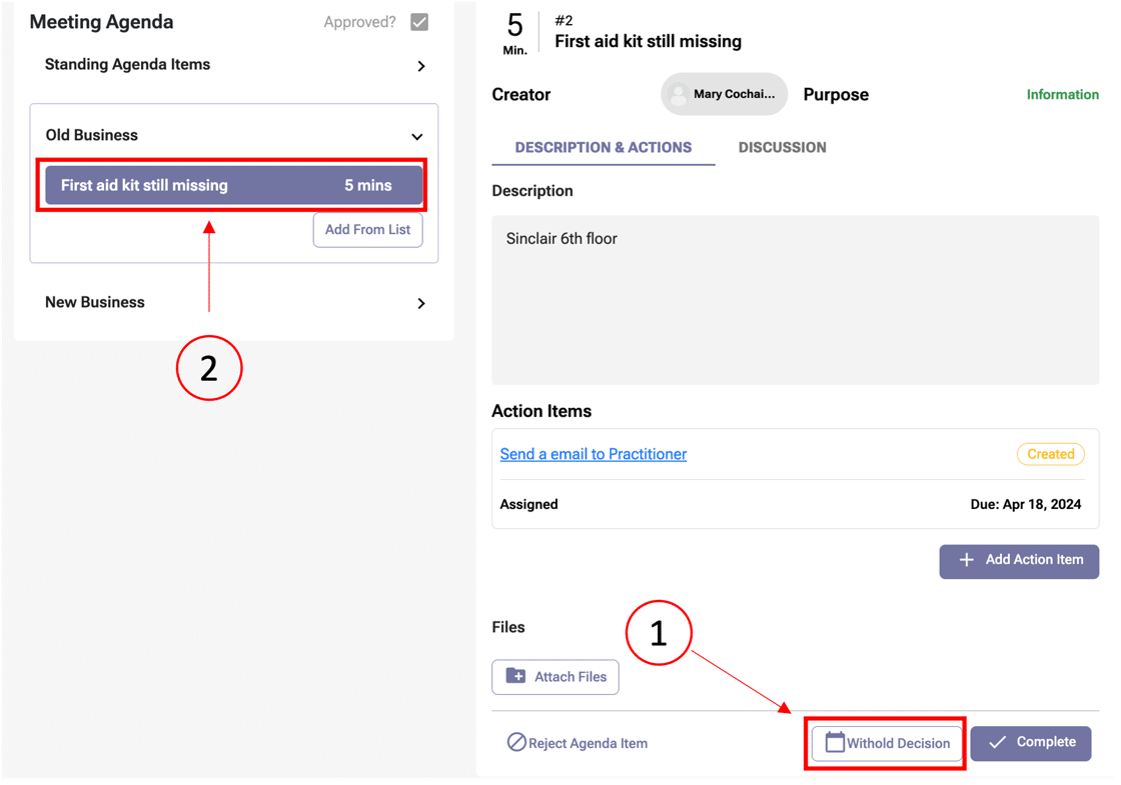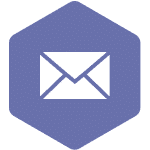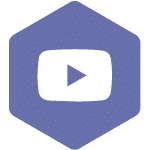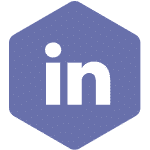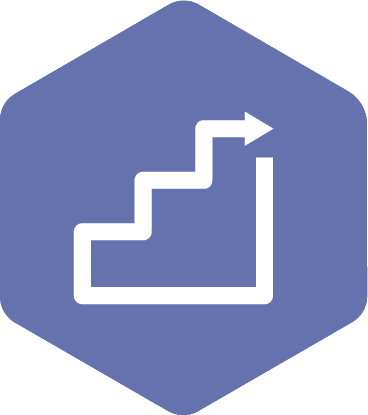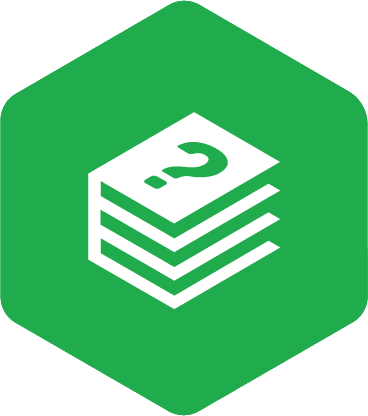Starting the Special Meeting
Applies to:
- Admin Assistant (dedicated support for committee
- Committee Co-Chair (worker and employer)
- Committee Members with meeting recorder privileges
STEPS
- To start the meeting, select the button at the top of the form, ‘Start Meeting’ on the New Meeting page. A pop-up box will appear asking you to confirm that you want this action to occur.
Note
- The meeting can be started at any time within 24 hours before the scheduled start time.
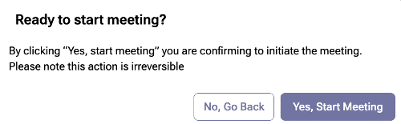
- As described in the ‘Meeting Management Manual’ quorum does not need to be met for a meeting to proceed. Even if the quorum is not met, the meeting will still take place, allowing discussions and decisions to continue even if the full committee is not present.
If quorum is met/not met, user will be able to perform following tasks:
- Can add/edit discussion notes (The ‘Discussion’ box has a 2000-character limit.)
- Can upload files to the agenda item (can download existing attachments).
- Can add new action items to agenda items.
- Can edit existing action items (change name, due date, status, assignees, description, etc.).
- Can make decisions (complete, reject, post-pone etc.) to agenda item.
Note
- The ‘Discussion’ box has a 2000-character limit.
- Action items can be added under any agenda items: Standing, Old, or New Business.
- For special meetings, if adjourned without quorum, minutes can be edited or published just like a recurring meeting and a PDF will be generated.
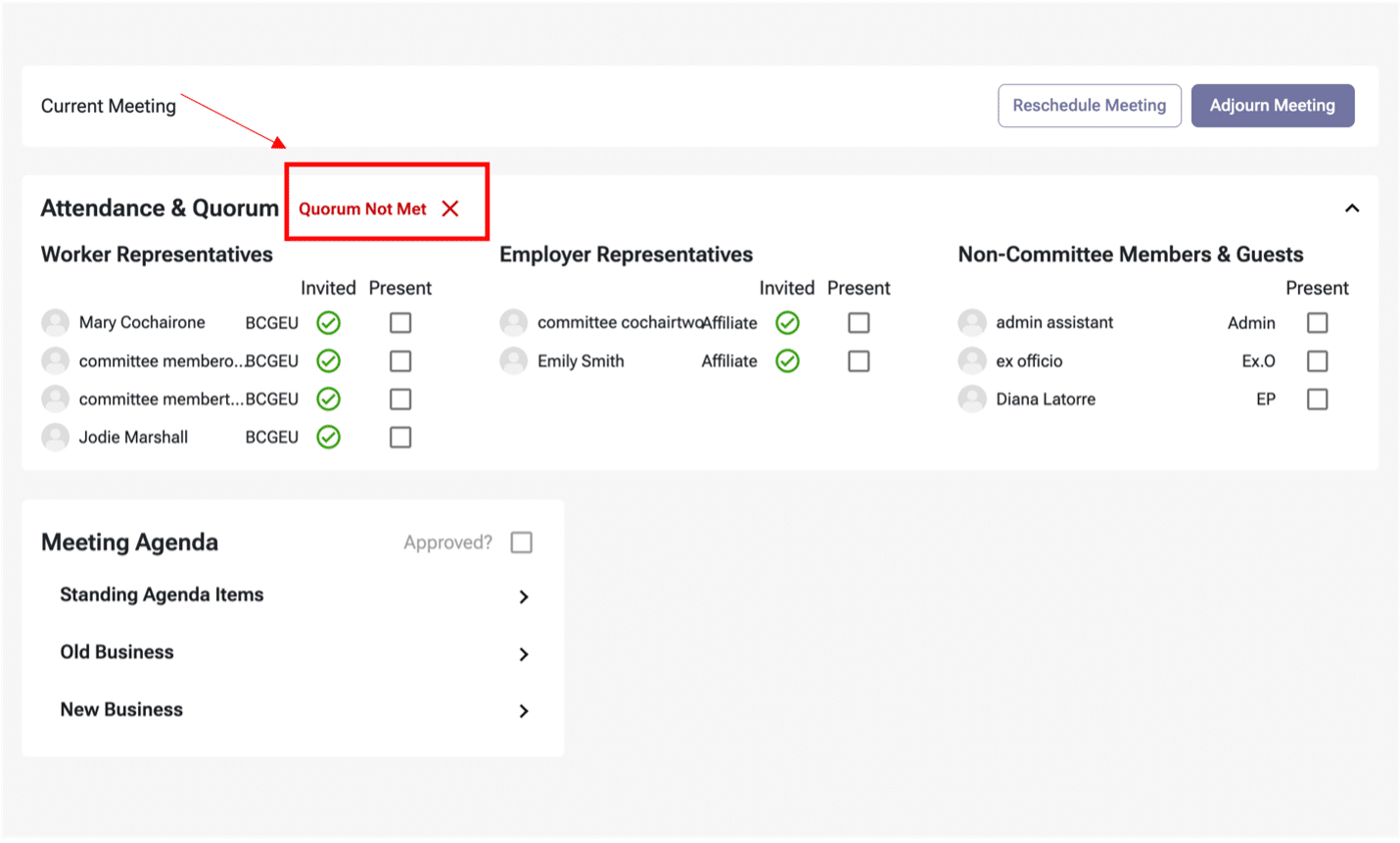
- To meet the quorum requirements in the OHS Resource Centre, you must ensure that the meeting meets the quorum established in the Committee’s Term of References (ToR) and set up in the ‘Committee Roster’ tab in the OHS Resource Centre. Add the attending members by selecting the checkboxes next to their names (number 1 in the screenshot). Once you finish taking attendance, tick the ‘approved’ button and review if the agenda is acceptable or if you need to add any other agenda items. Then select the checkbox to approve the meeting agenda items and decide on them (number 2 in the screenshot).
Note
- The ‘Approved?’ button has no built-in logic or functionality; it simply needs to be checked as part of the process. Additionally, attendance can be updated at any time during the meeting and even after the meeting is adjourned (before publishing the minutes). Even if quorum is not met, the meeting can still proceed.
- One of the designated Meeting Recorders must be defined as the Primary Recorder, who will be ultimately responsible for recording the proceedings and making necessary changes during and after the meeting. The Primary Recorder can be selected from a dropdown list of all committee members. However, if a member who has not been previously assigned as a Meeting Recorder is selected, the system will not automatically grant them Meeting Recorder privileges. This is why the Meeting Recorders must be defined before the start of the meeting, in both the Edit Agenda and Finalized Agenda screens.
Note:
- It’s important to note that the Primary Recorder designation is for informational purposes only and does not carry additional functionality beyond what is granted to a Meeting Recorder.
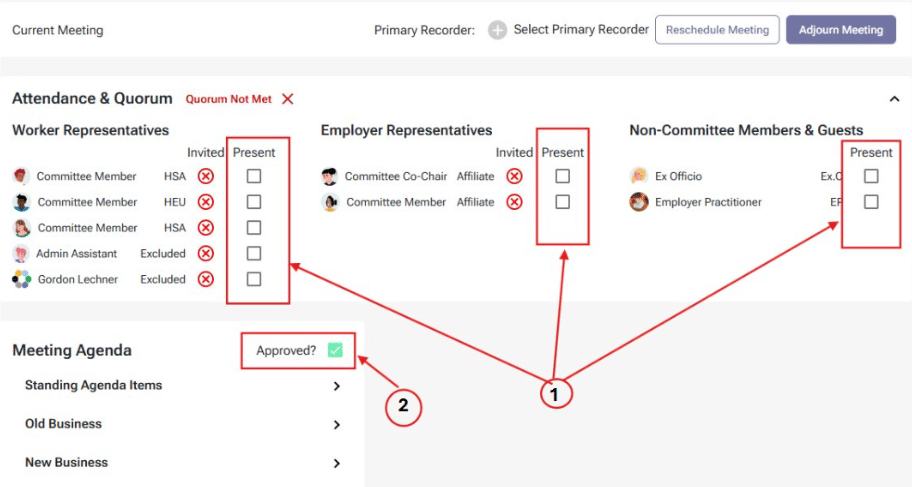
- After you approve the meeting agenda, you still can add agenda items in the old business and new business section. As shown in the screenshot, you can add ‘New Business’ (by following steps number 1 and 2) , or you can select “Add from List” as shown in step 3.
Note
- To add a standing agenda item to a special meeting agenda, you must include it during the set-up meeting process. Once the meeting invitation is sent, you cannot add new items to the agenda.
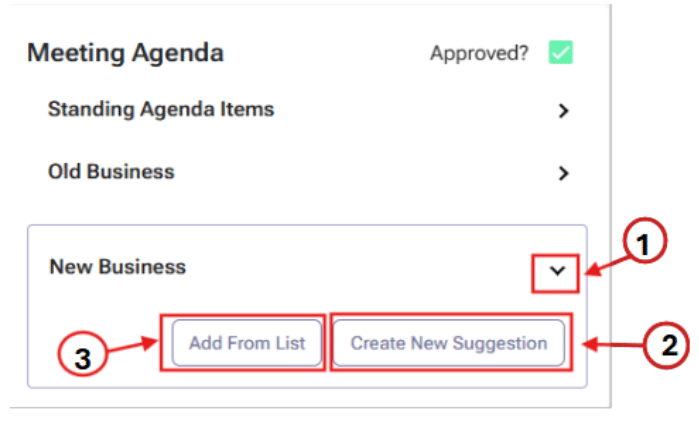
- When you select ‘Add From List,’ a pop-up box will appear that shows a list of existing agenda items. Select the items that need to be added to the agenda by selecting the checkbox, followed by ‘Add Selected’ (see screenshot).
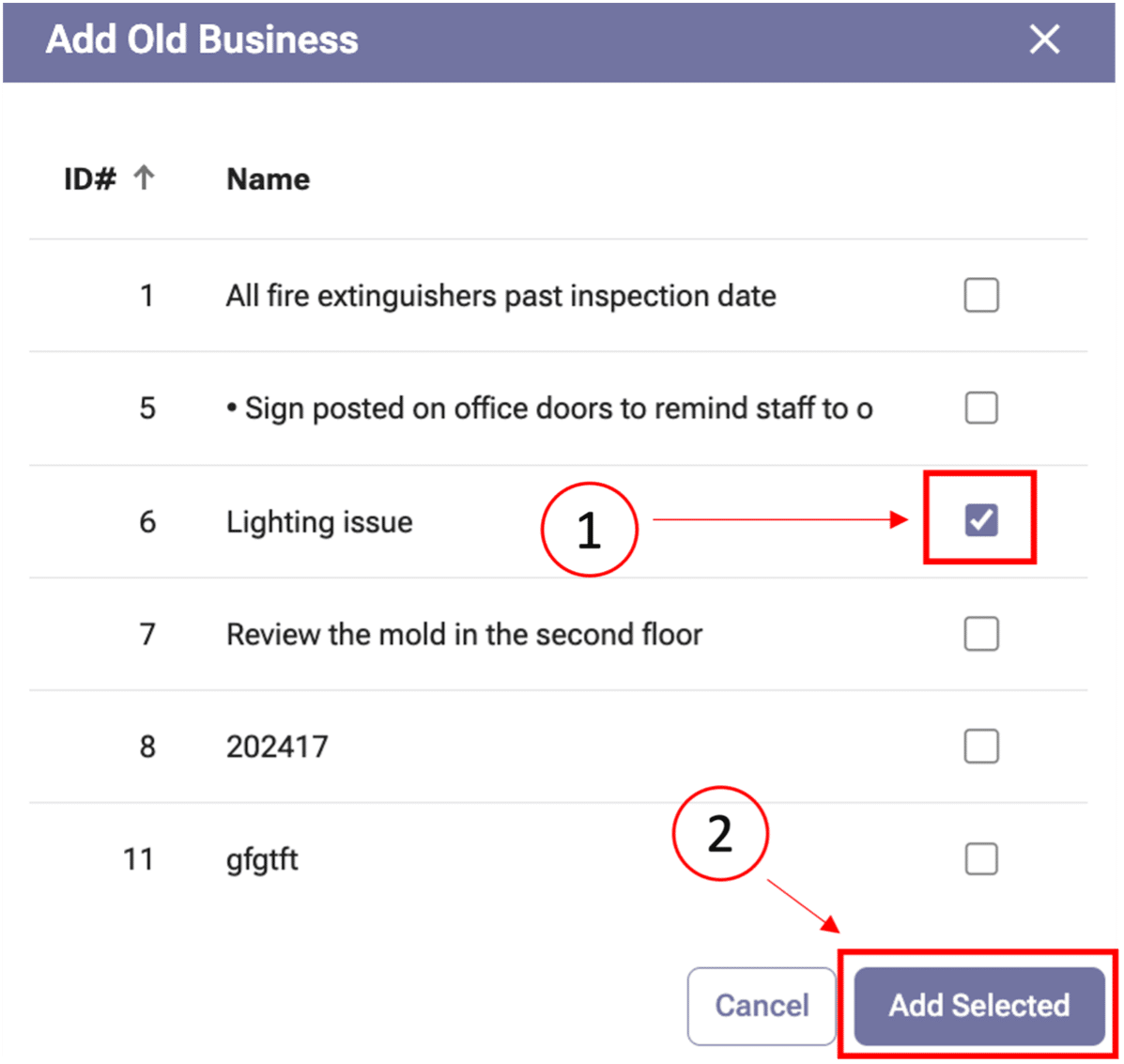
- You will then see that your agenda item to be discussed has been added to the agenda.
- If you need to add a new suggested item to the meeting agenda, select the option ‘Create New Suggestion’.
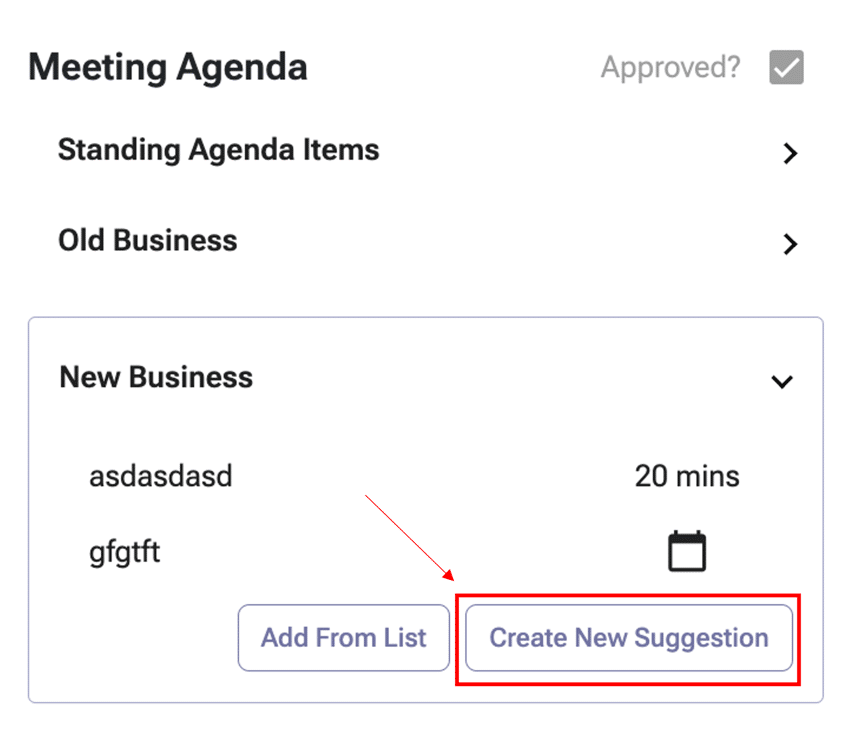
- This will open a form for you to add details on the new agenda item. In the screenshot of the form, you will find highlighted areas depicting where to add the agenda item, the estimated duration for the discussion, the purpose (action or information), a description for the group to help them understand the issue/item, and you can also add supporting files. Once this is complete, select the ‘Add’ button to move this to the agenda.
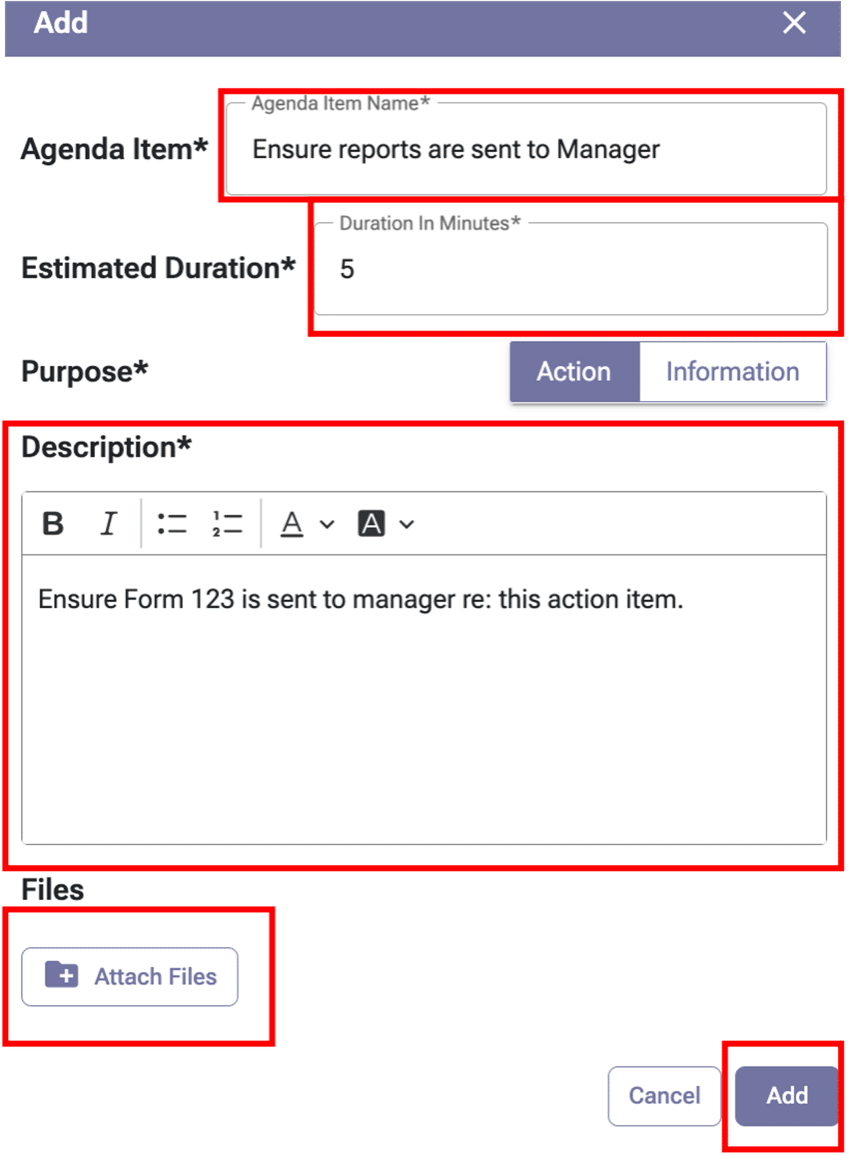
- To add supporting documents to agenda items, click the file icon (labelled number 1 in the below screenshot – ‘Attach Files’). To add action items related to an agenda item, click ‘+ Add Action Item’ (labelled number 2 in the screenshot).
Note
- Please only click the ‘Complete’ button (labelled number 3 in the screenshot) when the committee decides the agenda item does not need further discussion, and the goal is complete. All the changes will be saved automatically.
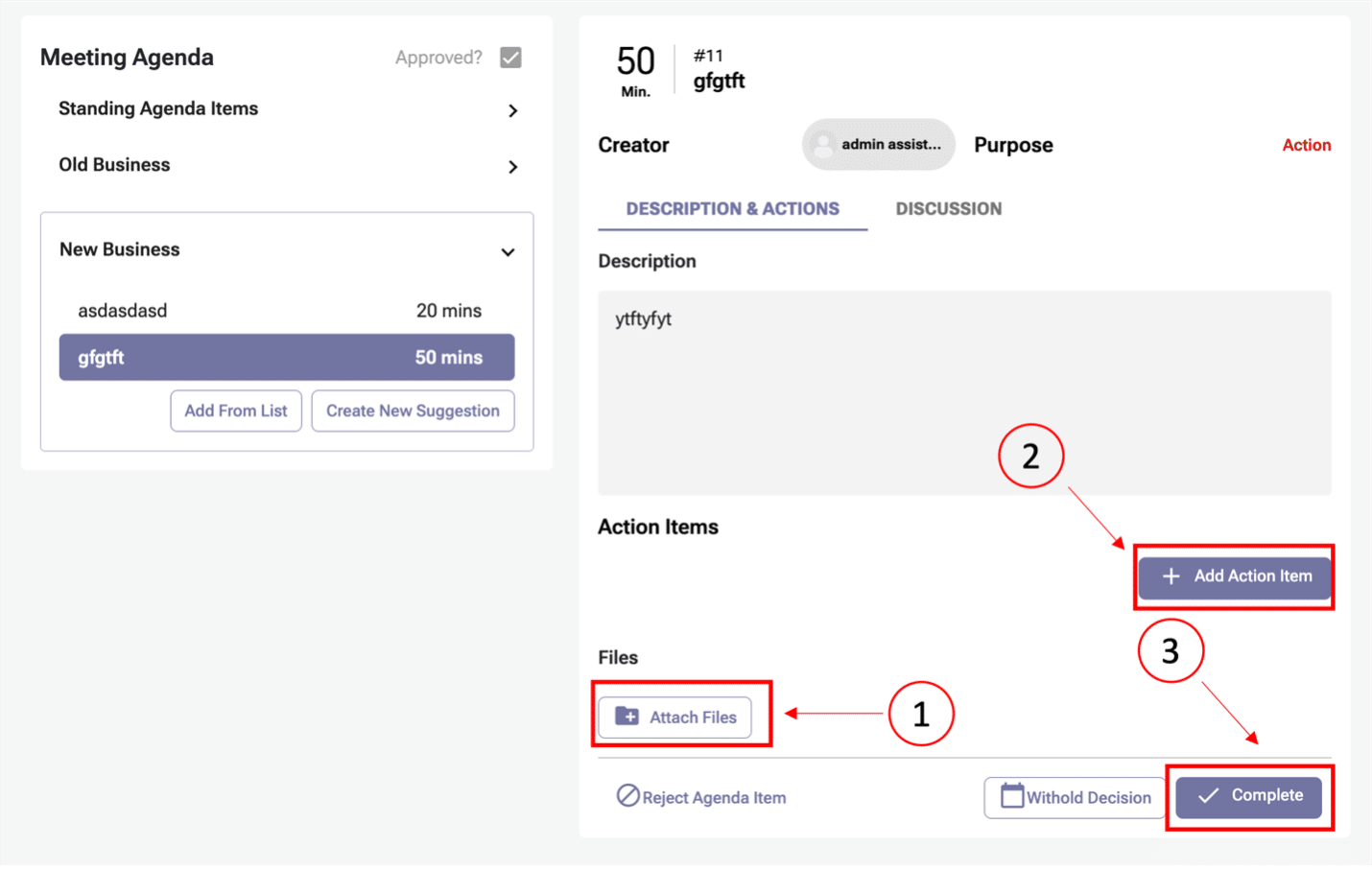
- When you click ‘Add Action Item’ to an agenda item, a pop-up box will appear for you to enter the details (see the ‘Add Action Item’ screenshot below).
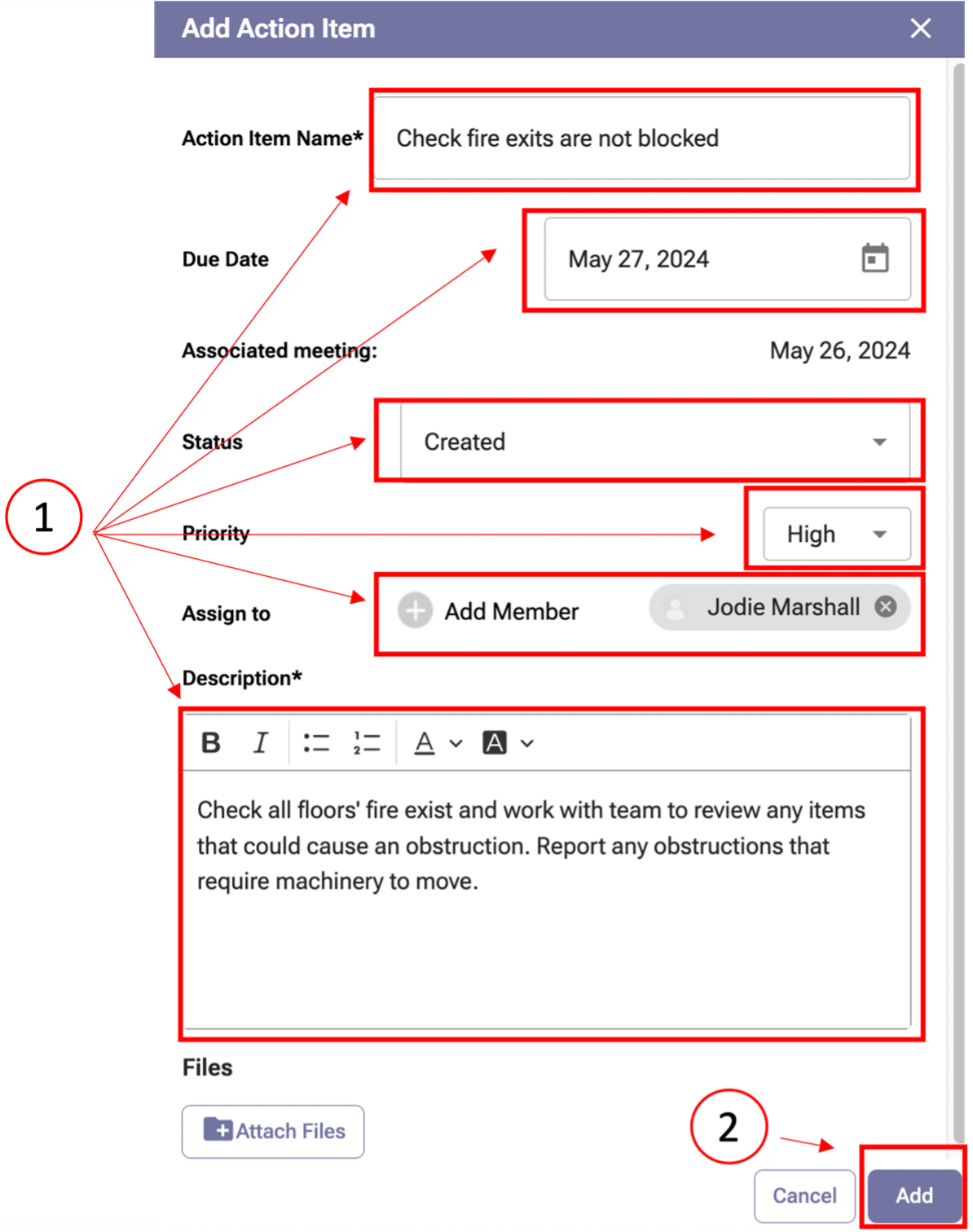
- Once the action item has been created, it will appear in the ‘Action Items’ section. It will be underlined and hyperlinked (as shown in the below screenshot, number 1). If you need to edit the action item, click the hyperlink, and modify it as required.
- After adding the action items, you can make any decision on the agenda item or move to the next agenda item; the changes will automatically be saved.
Note
- An agenda item can be completed (number 3 in the screenshot) or rejected (number 2 in the screenshot). However, all its action items need to have cancelled or completed status. In the special meeting, if the committee does not decide during the meeting, they can click the ‘Withhold Decision’ button, and you can manually add it to the regular meeting. After you add it, it will appear in the old business section on the draft agenda page.
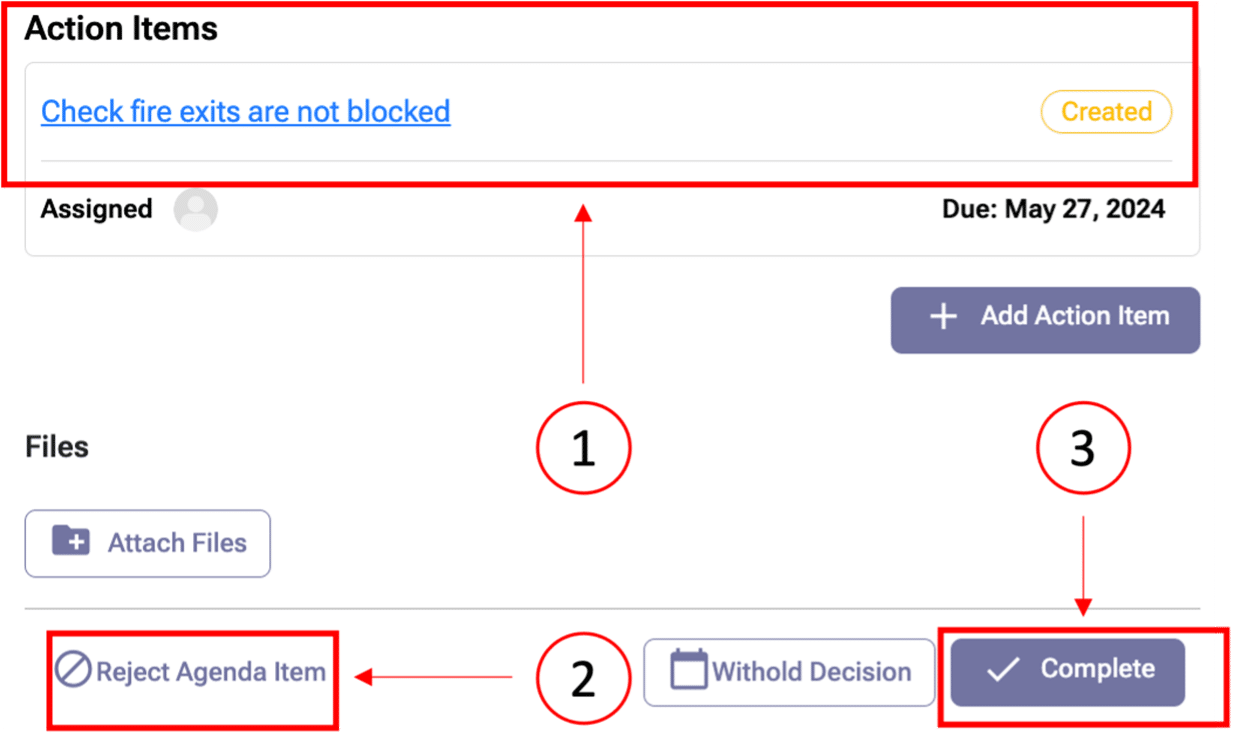
- A hover-over text for each button—Reject, Withhold, and Complete—displays the corresponding actions to enhance clarity on their functionality (see screenshots below)
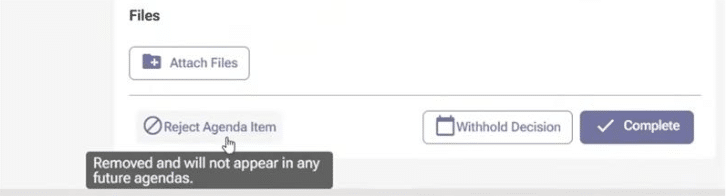
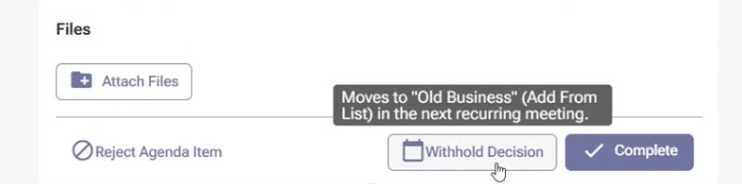
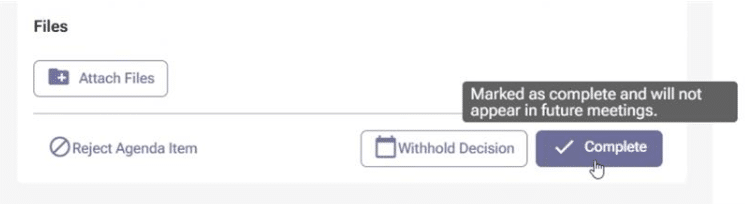
- If the agenda item does not get discussed or the committee has not decided by the end of the meeting, select the option ‘Withhold Decision’ (see number 1 in the below screenshot). You can manually add it to the regular meeting. After you add it, it will appear in the next meeting agenda as an old business section on the draft agenda page (see number 2 in the screenshot).