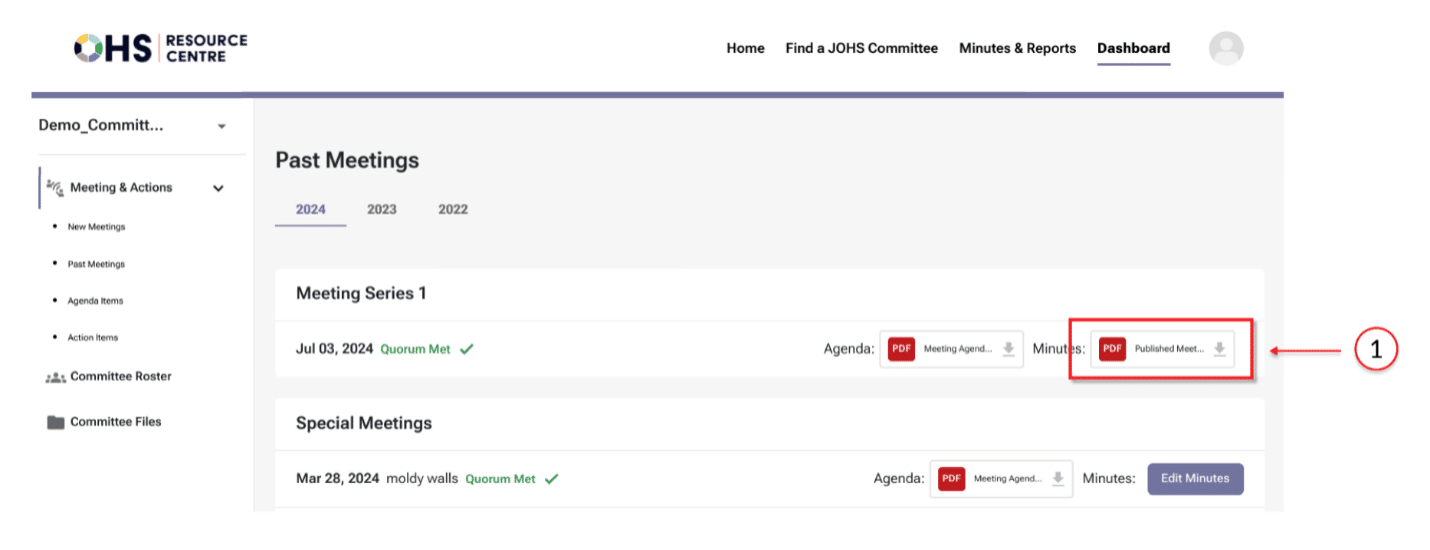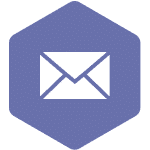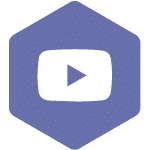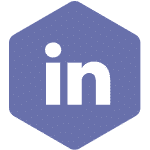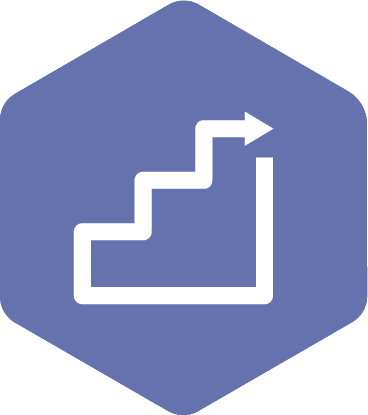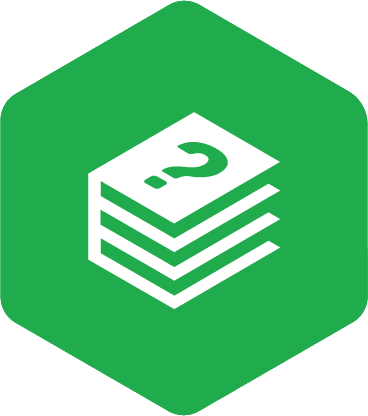Editing the Meeting Minutes
Applies to:
- Admin Assistant (dedicated support for committee)
- Committee Co-Chair (a worker and an employer)
- Committee Members with meeting recorder privileges
STEPS
- Once the meeting is adjourned, all committee members will receive a notification and a link to download or edit the meeting minutes, depending on their role (see ‘Actions After the Meeting’ – 4.1.3 section). The link will send all committee members to the ‘Past Meetings’ page. However, only the co-chair, recorder, and admin assistant will be able to access the edit mode for the draft meeting minutes
– They can add notes of the agenda item in the discussion field,
– Add/remove attachments of the agenda item, and
– Edit the exist action items (update name, due date, status, assignee, description, and add/remove files fields) - To edit the meeting minutes, navigate to ‘Past Meetings’, where you will find the non-finalized meeting minutes (see screenshot).
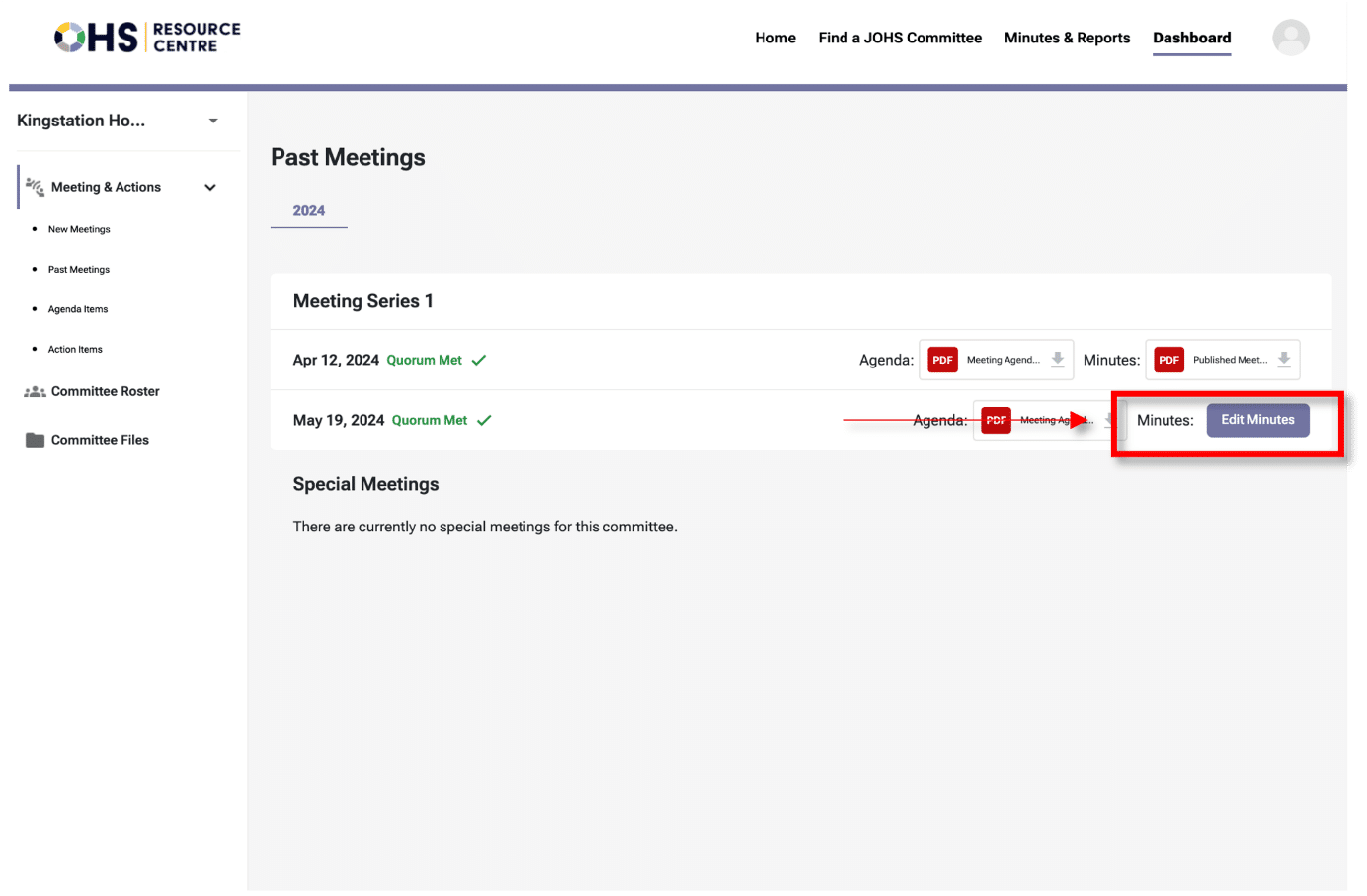
- When you select the ‘Edit Minutes’ button, you will be directed to the ‘Meeting Recorder’ page (see screenshot). From here, ensure that all details are correct, including a review of the ‘Standing Agenda Items’, ‘Old Business’ and ‘New Business’ (highlighted).
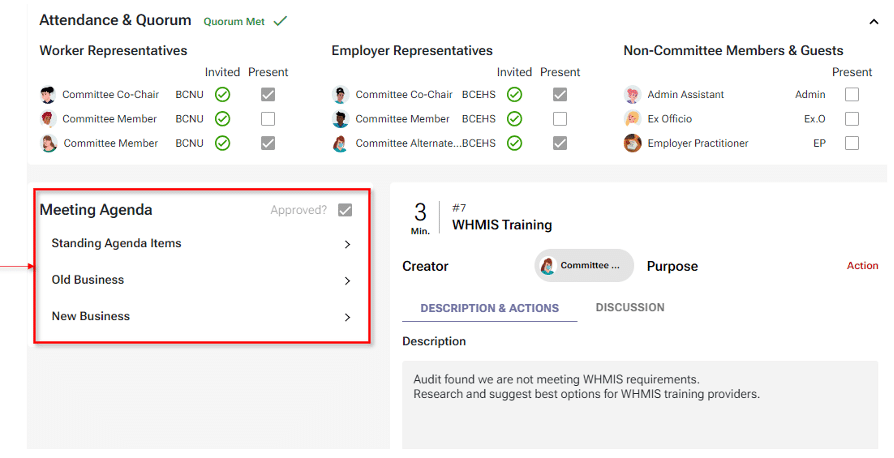
- If all details are accurate in the ‘Meeting Agenda’ section (highlight number 1), select the ‘Publish Minutes’ button at the top of the screen (highlight number 2). When this is selected, a pop-up box will appear for you to confirm this action (see second screenshot).
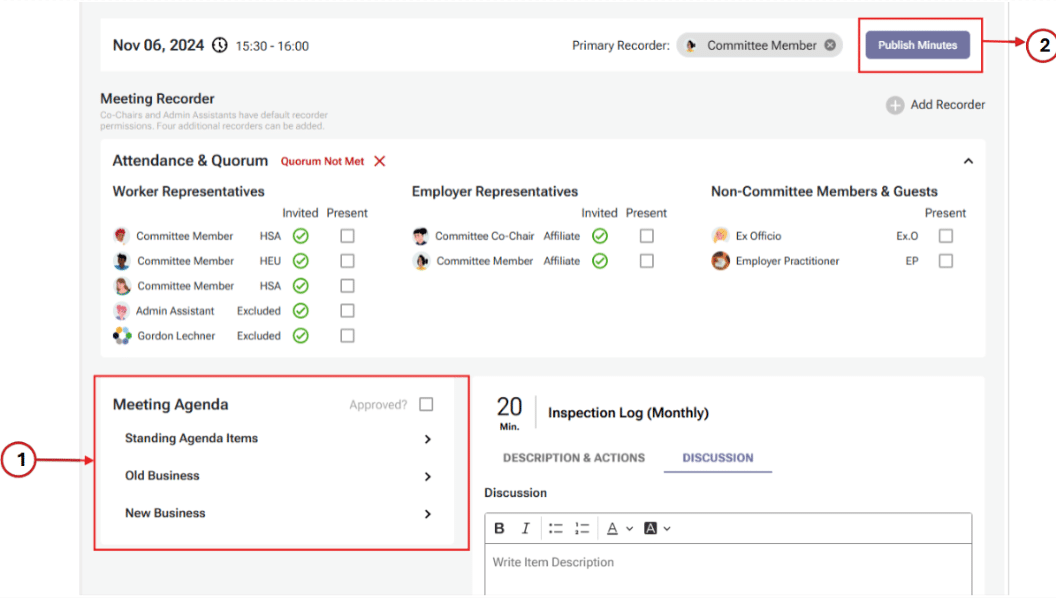
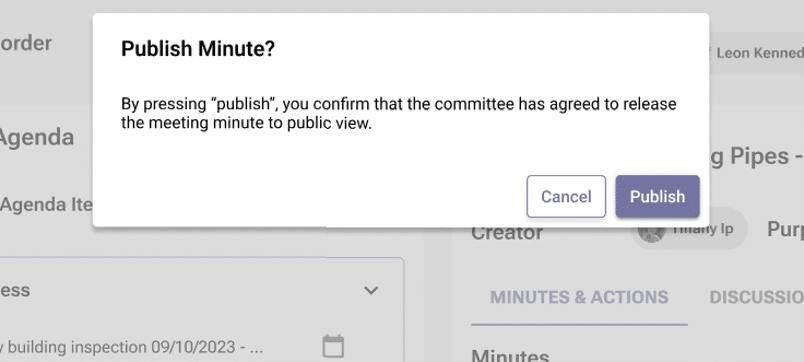
- After you select the ‘Publish’ button, you will see the following confirmation from the system. All committee members will receive a copy of the published meeting minutes via email, and the system will post the minutes for the publisher to view.
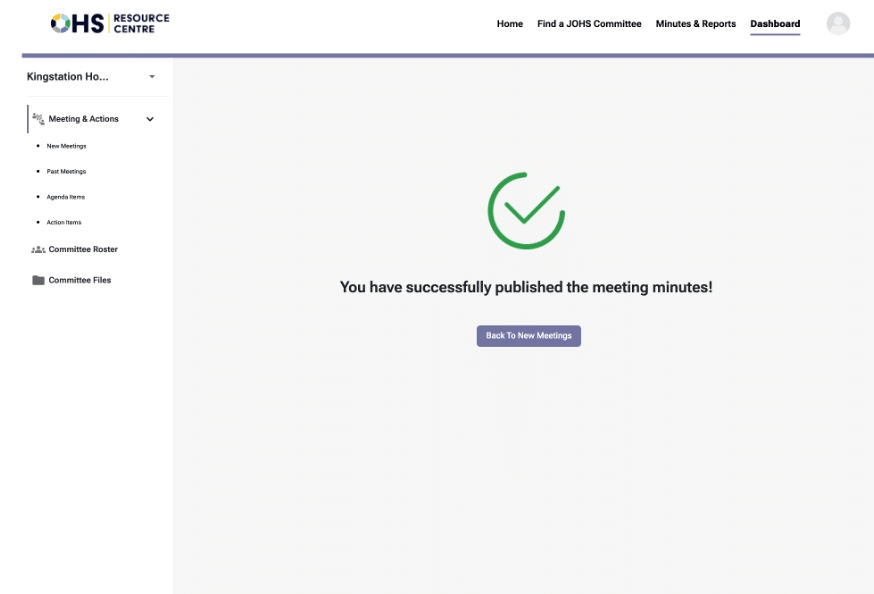
- To access the published meeting minutes, navigate to the ‘Past Meetings’ section. To download the meeting minutes PDF, click on the download option in your relevant meeting date (screenshot number 1).
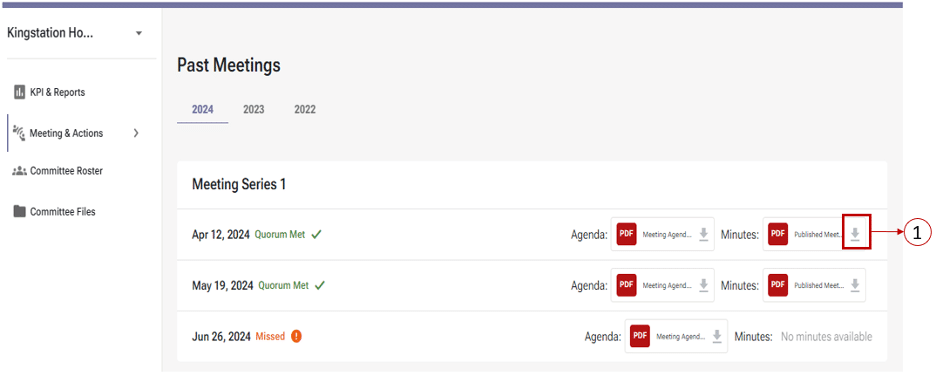
- The images below demonstrate what the final published meeting minutes look like once they are checked and completed (the meeting minutes will look slightly different for each meeting, depending on how much detail was captured in the discussion boxes).
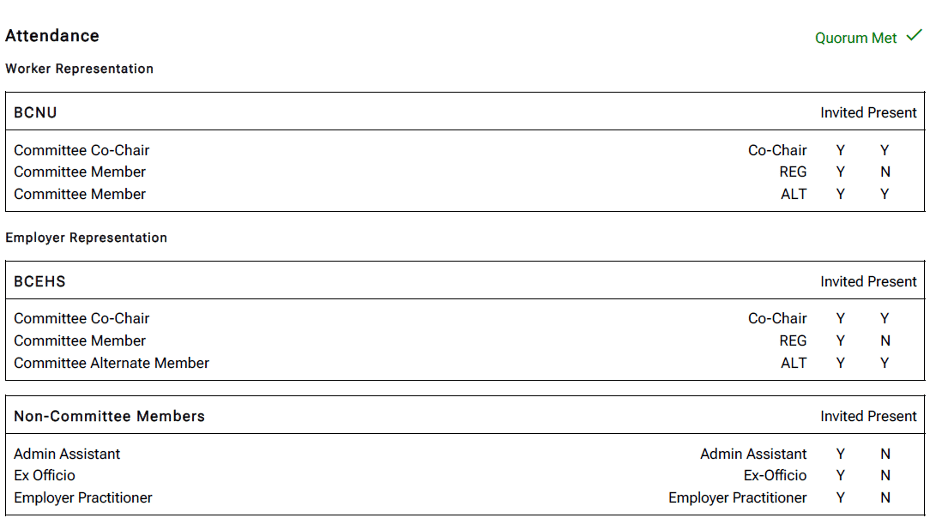
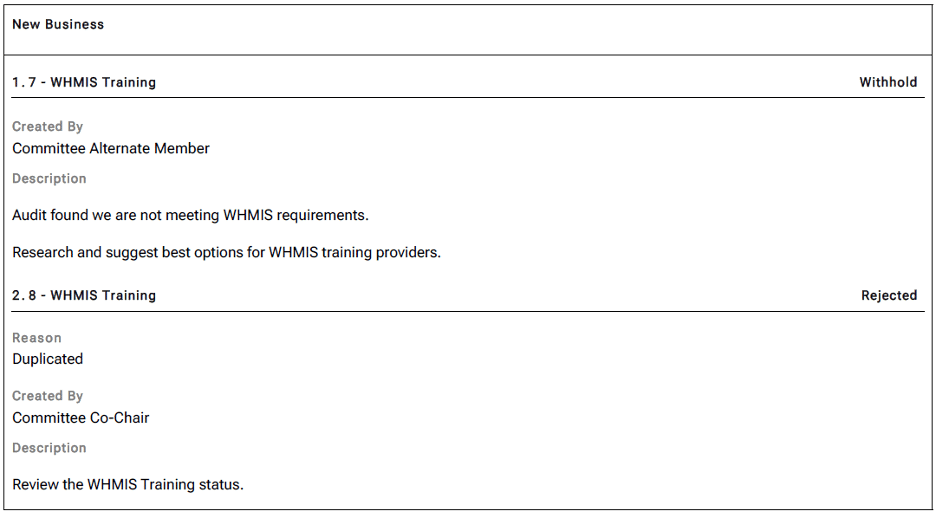
- It is important to note that decisions around agenda items cannot be adjusted once the minutes are published. Decisions can only be made during the meeting or within the 24-hour period if you have not clicked the ‘Adjourn meeting’ button during the meeting.
- You do not have to wait for the next meeting to approve and publish the meeting minutes. They can be published any time after the meeting has elapsed, depending on the committee process.
Note
-
- The action items created during the meeting can be updated by the assigned committee member, even if the minutes are not published yet.
- It is mandatory by law to publish the meeting minutes, and vital to the committee’s metrics.
- There are two ways to locate the meeting minutes, you can access them via the ‘Minutes & Reports’ option at the top of the screen (see highlight number 1). You will then access the ‘Search OHS Minutes & Reports’ search bar and a list of previous meetings under the committee names (see highlight number 2). To access the meeting minutes, select the committee’s name and the month of the meeting, followed by the download icon on the right side of the bar.
All health authorities/affiliates staff can access this option.
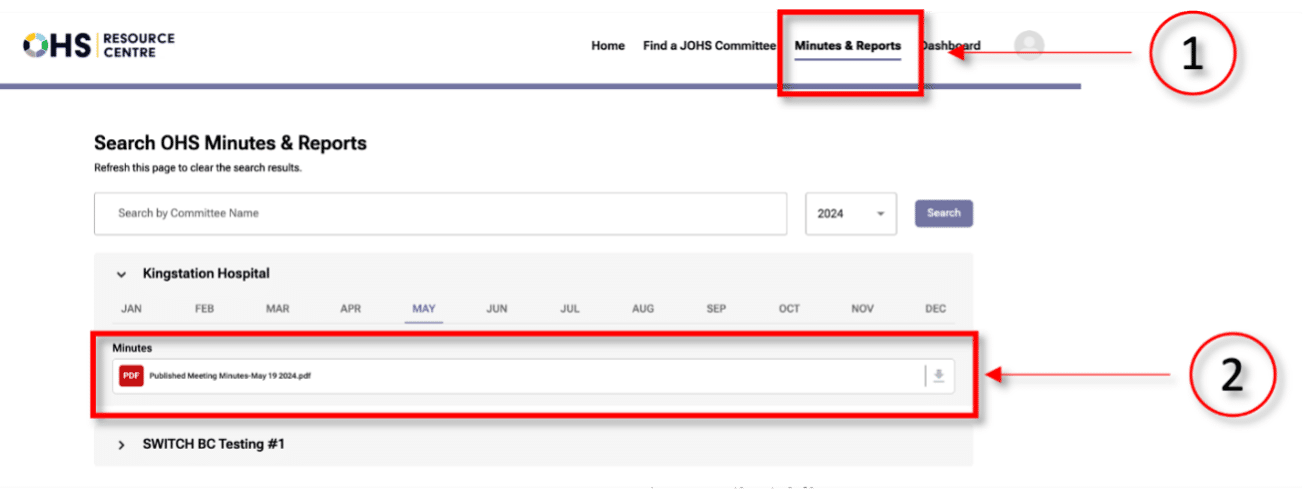
- If you are a committee member, you can also find your committee’s meeting minutes by navigating to the Past Meeting screen. Once the minute has been published, the draft minutes download button will become download minutes button (see highlight number 1)